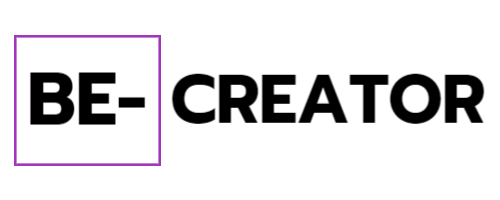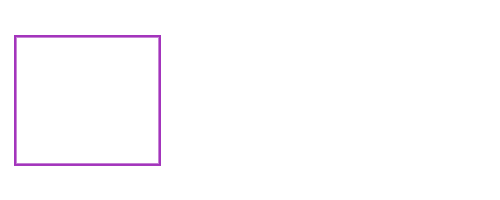이 글로 가져갈 수 있는 것
워드프레스를 이용해서 고객 상담을 받을 수 있는 기업 홈페이지를 만들 수 있게 됩니다
호스팅 비용 월 6,000원이면 충분합니다
전 시간에 홈페이지 주소인 도메인을 구입했습니다. 다음은 홈페이지를 담아 넣을 수 있는 호스팅 서버를 구입해야 합니다. 호스팅 서버도 우리가 직접 준비하려면 전문가 수준의 지식이 필요하지만 이미 잘 준비된 서버를 우리는 돈만 주면(?) 손쉽게 사용할 수 있습니다.
그래도 최소한 호스팅 서버가 무엇을 하는지는 아는 것이 좋습니다. 간단하게 이야기하면, 호스팅 서버는 홈페이지를 만들기 위한 소스코드를 가지고 있으면서 누군가가 우리 홈페이지에 접속하면 이를 화면으로 보여주는 역할을 합니다. 또한, 각종 데이터(회원정보, 구매내역 등)을 가지고 있습니다. 이 정도만 알고, 곧바로 호스팅 서버를 구매해보겠습니다.
워드프레스 홈페이지용 호스팅 서버, 깔끔하게 정리해 드립니다
호스팅 서버를 구입할 수 있는 곳도 많습니다. 사실 호스팅 서버는 워드프레스가 아니라 훨씬 많은 용도로 사용됩니다. 그래서 실제로 호스팅 서버 회사에 가보면 수 많은 서비스가 있기 때문에 처음 보는 사람들은 혼란스러울 수 밖에 없습니다.
하지만, 걱정하지 마세요. 이미 10곳의 호스팅 서버를 이용해 본 경험으로 여러분에게 최적의 호스팅 서버를 추천해드리겠습니다.
첫째, 일반적인 회사 소개, 서비스 소개 용도의 홈페이지를 만드는 경우
저희 아이티커넥트는 지금까지 카페24, 닷홈, 워드프레스닷컴, AWS, Kinsta, Bluehost, 나우호스팅, 클라우드웨이즈, Vultr, WPX, Fastcomet까지 총 12곳의 호스팅 서버를 운용해본 경험을 가지고 있습니다. 이 중, 회사 혹은 기업 홈페이지와 같이 트래픽이 많지 않고, 홈페이지 내 기능이 많지 않은 홈페이지를 만들 때 사용하면 좋은 서버는 바로 Fastcomet 이었습니다.
일단, 트래픽이 많지 않거나 홈페이지에 기능이 많지 않은 경우에는 값비싼 VPS 이상의 호스팅 서버를 이용할 필요는 없다고 생각합니다. 그래서 저렴하게 이용할 수 있는 공유 호스팅 서버(Shared Hosting)을 이용하면 되는데, 그 중 가성비가 최고로 좋은 호스팅 서버가 바로 Fastcomet이었습니다.
일단, 가장 큰 차이는 요금제 대비 제공되는 성능이 많이 차이납니다.
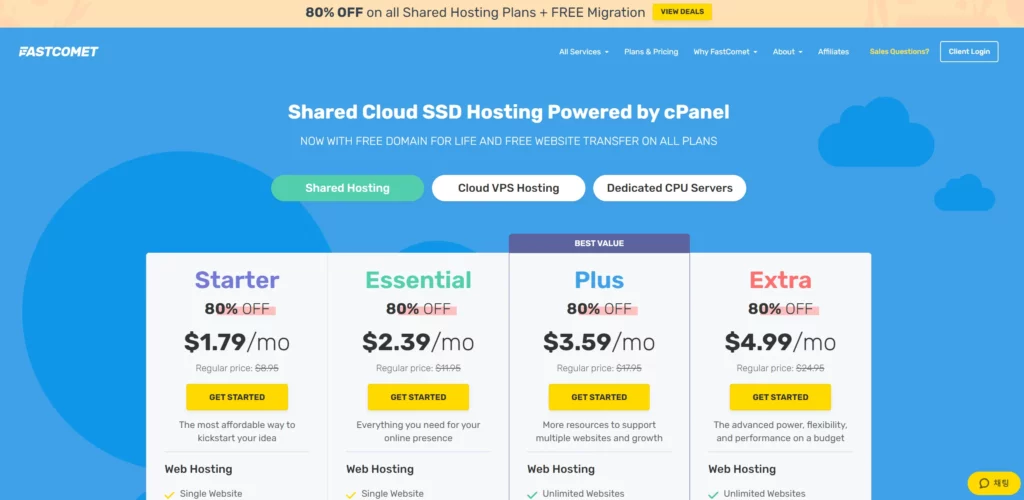
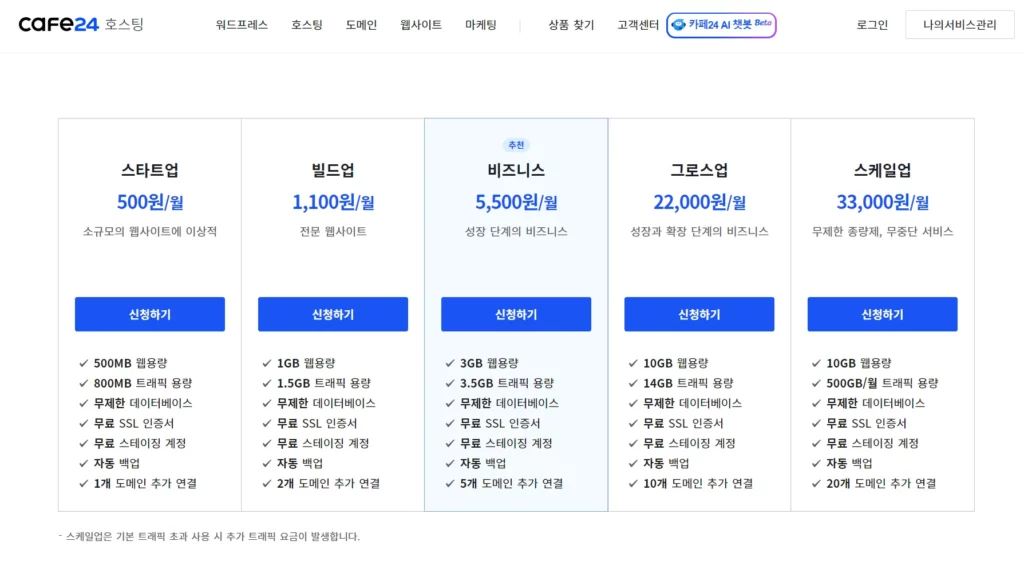
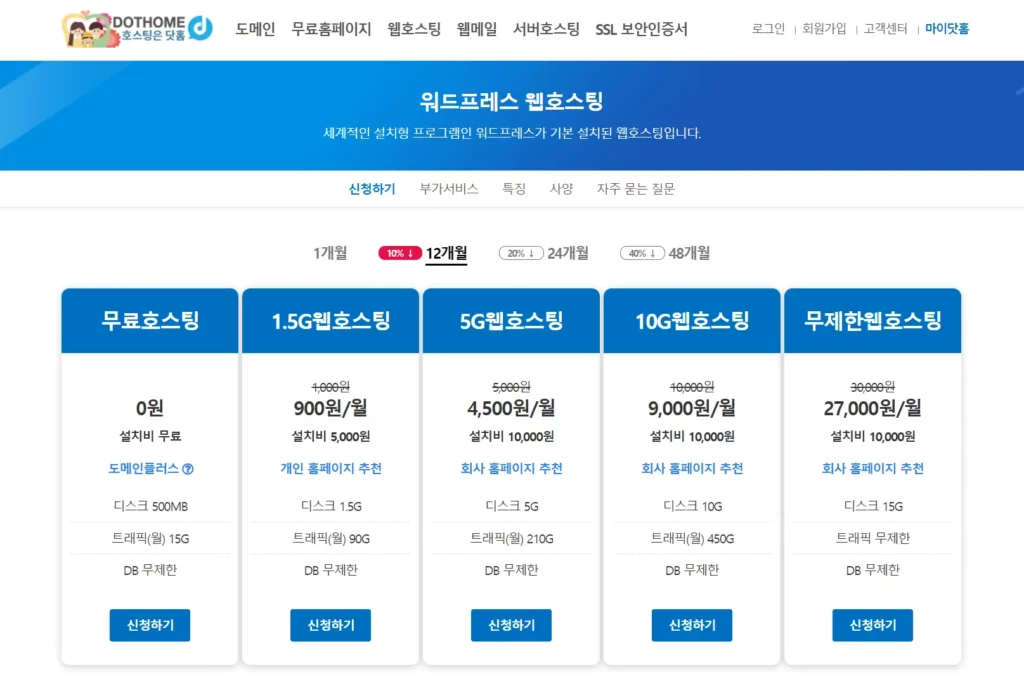
패스트코맷의 최고 높은 요금제 4.99달러와 카페24의 월 5,500원 요금제, 그리고 닷홈의 월 4,500원 요금제를 비교해보면 일단 제공되는 용량이 패스크코맷이 40GB로 카페24의 13배, 닷홈의 10배를 제공하고 있습니다. 하지만 이런 제공되는 리소스보다 더 차이나는 점이 있습니다. Fastcomet에서는 바로 cPanel 등 부가서비스를 제공한다는 점입니다.
부가서비스에는 여러가지가 있습니다. 워드프레스 홈페이지의 속도를 올려주는 서비스, 보안 서비스, 각종 설정을 간편하게 해주는 대쉬보드, 자동 백업 시스템, 그리고 24시간 365일 언제든지 대응되는 고객 서비스까지 갖추고 있습니다. 제공되는 리소스도 차이가 나는데, 이런 부가서비스는 훨씬 더 차이가 나기 때문에, 초보자 입장에서는 Fastcomet을 이용하는 것이 이득입니다.
물론, 장점만 있는 것은 아닙니다. 패스트코멧의 경우 1년 ~ 3년의 호스팅 서버 비용을 한 번에 결제해야 합니다. 그리고 처음에 결제할 당시에만 할인가로 구매할 수 있고, 그 이후에는 정상가로 내야 합니다. 정상가는 비싸기 때문에 그 때가 되면 사실 다른 호스팅 서버로 이전을 합니다. (물론 그냥 쓰는 경우도 있지만, 그 금액이면 타사 VPS도 사용가능하기 때문에 이전하는게 낫습니다)
그래서 저희는 패스트코맷에서 호스팅 서버를 구입할 때 항상 3년으로 구입합니다. 그래야 할인가로 최대한 오래 사용할 수 있으니까요. 어짜피 홈페이지를 계속해서 만들고, 여러가지로 테스트해보기 때문에 3년으로 구입하는 것이 훨씬 이득이었습니다.
일단 패스트코멧의 서비스와 cPanel의 편리함, 24시간 365일 대응 서비스를 이용해보고 나면 다른 곳은 사실 이용하기 어려워집니다.
둘째, 트래픽이 많은 온라인 쇼핑몰이나 온라인 강의 플랫폼 홈페이지를 만드는 경우
이번에는 트래픽이 많은 온라인 쇼핑몰이나 온라인 강의 플랫폼 같이 기능이 많고 무거운 워드프레스 홈페이지를 만들 때 사용해야 하는 서버입니다. 처음에는 패스트코멧의 최고 높은 요금제를 사용하면 충분히 커버할 수 있을 것이라고 생각했지만, 막상 실제로 사용해보니 온라인 강의 플랫폼 같이 무거운 홈페이지를 사용해야 하는 경우에는 사이트가 느려서 사용하기가 불편했습니다.
그래서 결국은 VPS로 넘어가게 되었는데, 이 때 사용해 본 것이 WPX, AWS, Kinsta, Cloudways, Vultr 서버였습니다. 이 때부터는 가격이 부담스럽기 때문에 함부로 결제하기도 어렵습니다. 최소 한 달에 20달러에서 80달러 정도를 사용해야 하기 때문에 아무래도 처음 홈페이지를 만드는 사람이 선뜻 내기에는 부담스러운 것이 사실입니다.
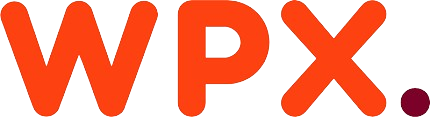
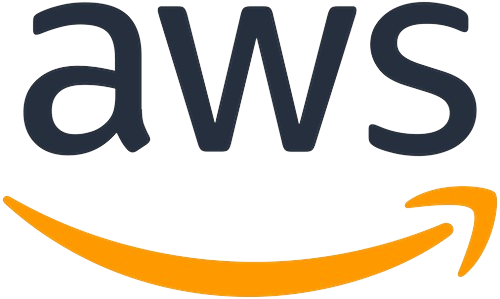
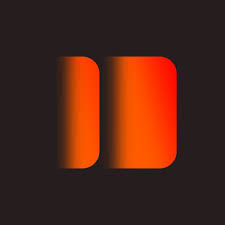
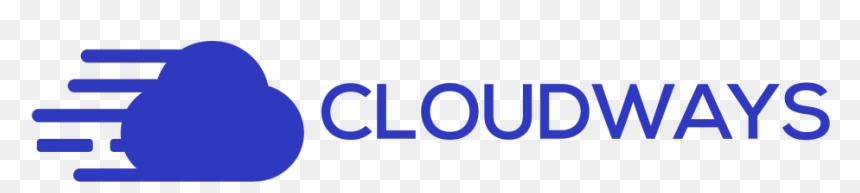
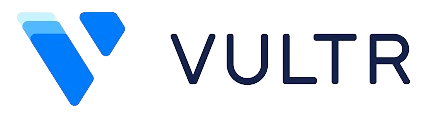
일단 Cloudways의 경우, 제공되는 서비스에 비해 가격이 많이 비싸다는 생각이 들었습니다. Digital Ocean, AWS, GCP를 선택할 수 있는데 동일한 리소스 대비 내야하는 가격이 너무 커서 굳이 이용해야 할 이유를 찾지 못했습니다.
그래서 직접 AWS 서버를 이용해보았고, 지금도 사용하고 있습니다. AWS 서버(Lightsail)의 경우 월 5~10달러 정도 요금제는 다른 곳보다 저렴한 느낌이 들었지만, 20달러 이상의 요금제는 다른 곳의 VPS와 큰 차이는 없어 보였습니다.
AWS의 가장 큰 장점은 세계 최고의 클라우드 호스팅 서버 회사로 안정적이고 다양한 서비를 제공하고 있다는 점입니다. 특히 서울에 위치한 서버를 사용할 수 있기 때문에 홈페이지 초기 로딩 속도가 빠르다는 장점이 있습니다. 하지만, AWS의 경우 문제가 생겼을 때 문의할 수 있는 곳이 없고, 월 20달러 정도의 비용을 내야만 기술 지원을 받을 수 있습니다. 그러니 초보자에게는 별로 적합한 서버가 아닙니다. 개발자나 서버 전문가에게 적합하며, 기업 규모가 있어서 월 20달러 정도는 큰 부담이 아닌 곳에서 사용하는 서버라는 생각입니다.
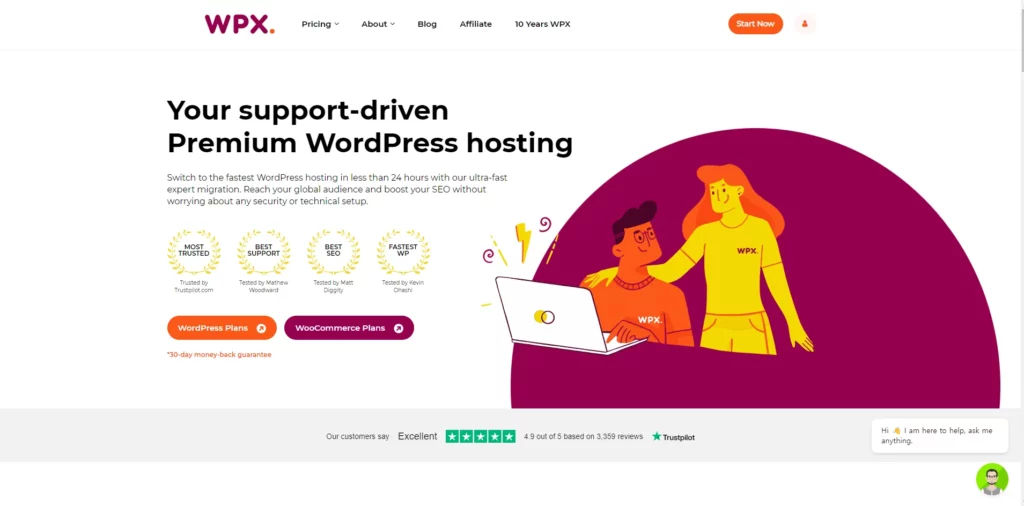
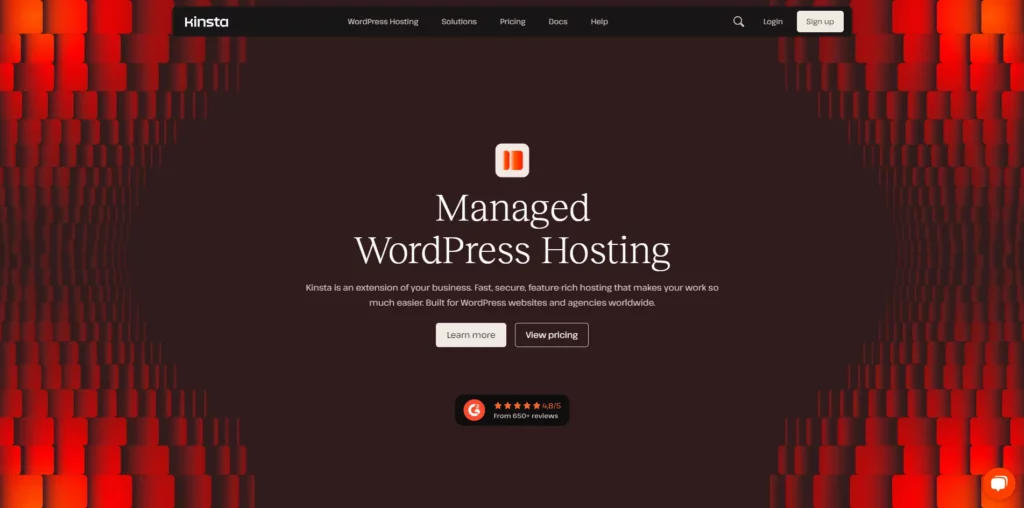
그 다음으로 사용한 곳이 바로 WPX와 Kinsta입니다. 두 호스팅 업체 모두 워드프레스 전용 호스팅 서버를 운영하고 있고, 빠르고 안정된 서버 성능을 보여주고 있습니다. 사이트를 관리할 수 있는 대쉬보드도 따로 가지고 있으며, 문의도 언제든지 가능합니다. 특히 이 2곳의 장점은 문의에 답을 하는 사람이 “워드프레스 전문가”라는 점입니다. 물론 개별 사이트 마다 문제를 모두 해결해 주는 것은 아니지만, 확실히 기술적으로 차이가 납니다.
Info
Fastcomet이나 WPX, Kinsta와 같이 24시간 365일 문의할 수 있는 곳에서는 실시간 채팅을 할 때마다 응대하는 상담사가 다릅니다.
만약 처음에 상담해준 사람이 해결을 잘 못하거나 말이 잘 안통하는 경우는, 1~2시간 기다렸다가 다시 채팅을 신청해서 다른 상담사를 통해 해결하는 것이 나을 때가 있습니다.
두 호스팅 서버 모두 훌륭하지만, 그 중에서도 “Kinsta”를 마지막으로 추천합니다. WPX도 훌륭하지만, 일단 서버의 위치가 호주입니다. 물리적인 위치는 결국 초기 접속 속도를 좌우하게 되는데, CDN(Contents Delivery Network)을 통해 세계 어디에서 접속해도 빠른 속도를 경험할 수 있다고는 하지만, 그래도 한국에 있는 것이 가장 빠를 수 밖에 없습니다.
또한, 워드프레스 서버 최적화 수준이 Kinsta 가 더 높아 보였습니다. 동일한 LMS(온라인 강의 플랫폼) 홈페이지를 처음에 33,000원짜리 요금제의 카페24 호스팅 서버를 이용했을 때는 도저히 이용이 불가능할 정도로 느렸던 홈페이지가 Kinsta의 80달러 요금제의 호스팅 서버로 이전하니 지금까지 경험한 호스팅 서버 중 최고의 속도를 보여주었습니다. (여기서 중요한 것은 카페24가 느리다는 점이 아닙니다. 일단 요금도 2배 이상 차이가 나고, Kinsta는 VPS이기 때문에 차이가 날 수 밖에 없습니다)
보통 워드프레스 홈페이지가 느리다는 이야기가 많은데, 최적화 작업도 꼭 필요하지만 호스팅 서버를 바꾸는 것 만큼의 효과를 보이기는 어렵습니다.
Info
CDN(Contents Delivery Network)란, 전 세계 데이터 센터에 홈페이지의 콘텐츠(웹 페이지, 이미지, 비디오 등)를 복사해두고, 이용자의 접속 위치에서 가장 가까운 위치의 서버에 서 불러와 홈페이지 로딩 속도를 감소시켜주는 역할을 합니다. 전 세계를 대상으로 하는 홈페이지는 필수적으로 적용한다고 볼 수 있습니다.
기업 홈페이지를 만들기 위한 호스팅 서버 구입 및 설정
호스팅 서버에 대해 모두 알아보았으니, 본격적으로 기업 홈페이지를 만들기 위한 호스팅 서버를 구입해보겠습니다.
먼저 우리가 만들어 볼 홈페이지는 바로 저희 아이티커넥트 공식 홈페이지 입니다.
이 홈페이지는 간단하게 1장의 랜딩페이지로 구성이 되어 있습니다. 기능은 “홈페이지 제작 무료 상담 신청하기” 버튼을 클릭했을 때, 팝업이 하나 뜨고 상담 신청을 할 수 있는 기능입니다.
이러한 랜딩페이지는 홈페이지가 무겁지 않기 때문에 위에서 이야기한 공유 호스팅 서버(Shared Hosting Sever)를 이용해도 충분합니다. 그래서 위에서 있는 Fastcomet 호스팅 서버를 이용해 준비해보겠습니다.
메인 화면에서 “START NOW”를 클릭합니다
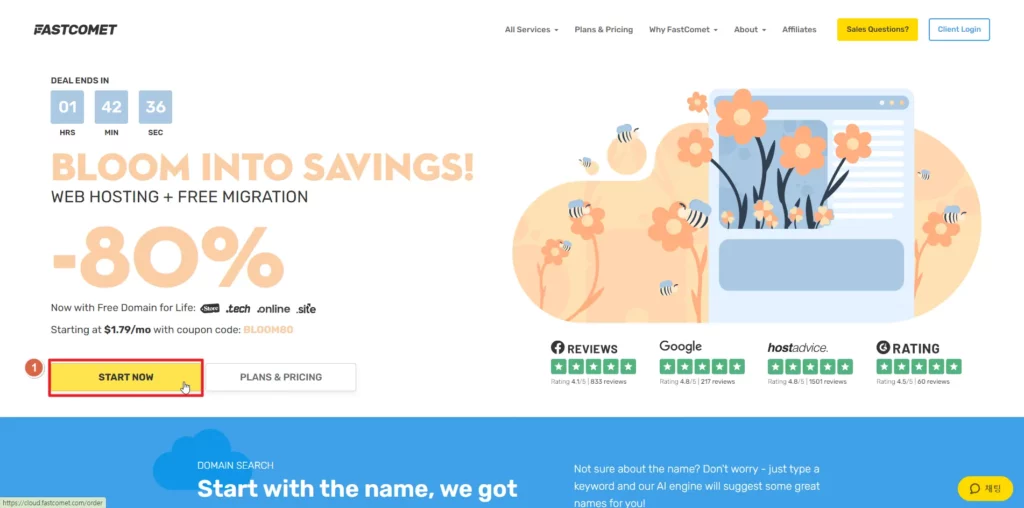
가급적이면 월 4.99달러 요금제를 추천합니다. Starter나 Essential의 경우는 느리거나 업로드가 안되는 경우가 있습니다. 최소 Plus 이상은 사용하는 것이 좋고, 장기간 제대로 홈페이지를 운영할 목표가 있으신 경우 Extra를 추천합니다. “GET STARTED”를 클릭합니다.
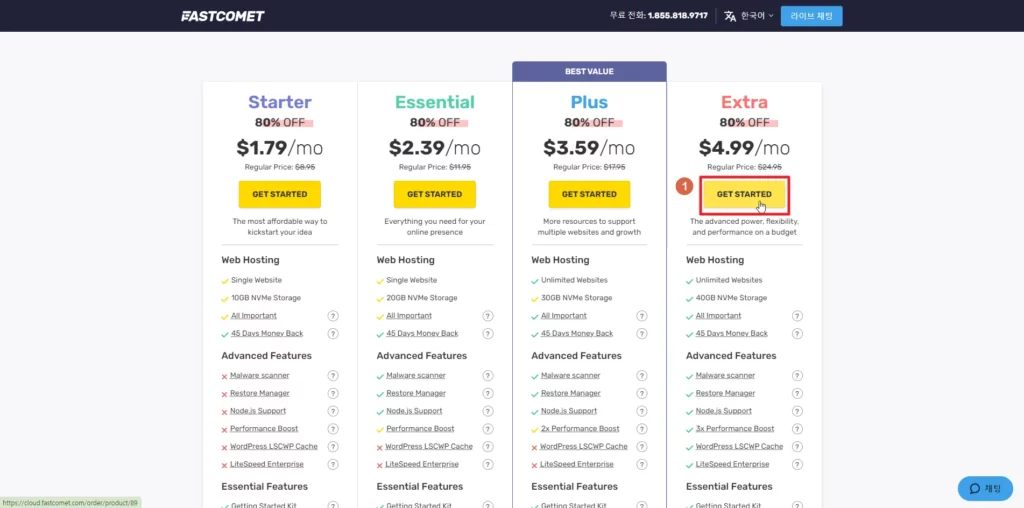
“도메인이 있음 이미 소유하고 있습니다”를 선택한 후, 전 포스팅에서 구매한 도메인 주소를 입력합니다. 입력이 완료되면 “이 도메인 사용” 버튼을 클릭합니다.
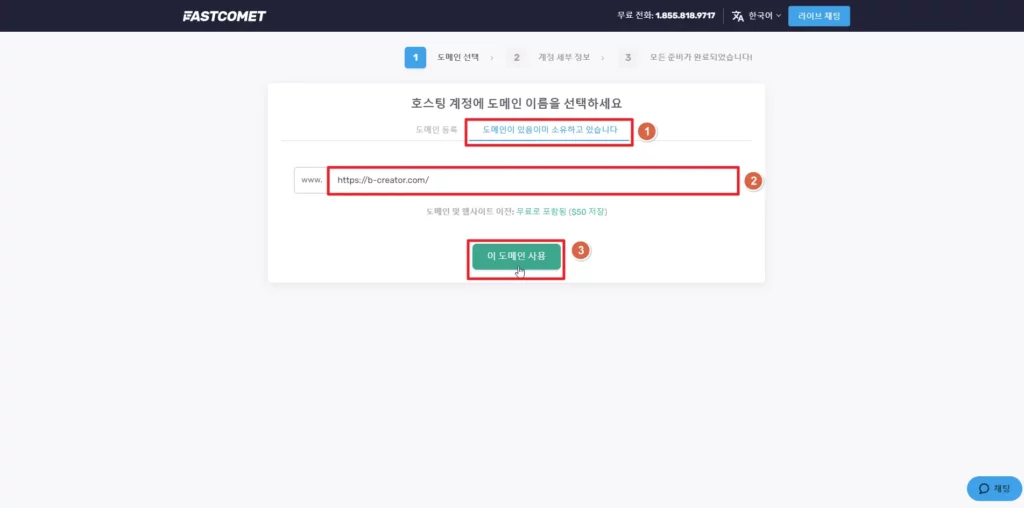
이메일, 이름 등 정보를 입력합니다. 플랜에 내가 선택한 요금제가 맞는지, Datacenter Location은 Tokyo로 되어있는지 체크합니다. 마지막으로 기간을 선택합니다. 전 포스팅에서 이야기 한대로, 지금 선택한 기간 만큼만 할인이 됩니다. 저희는 보통 36개월을 선택하지만, 상황에 따라 선택하시면 됩니다.
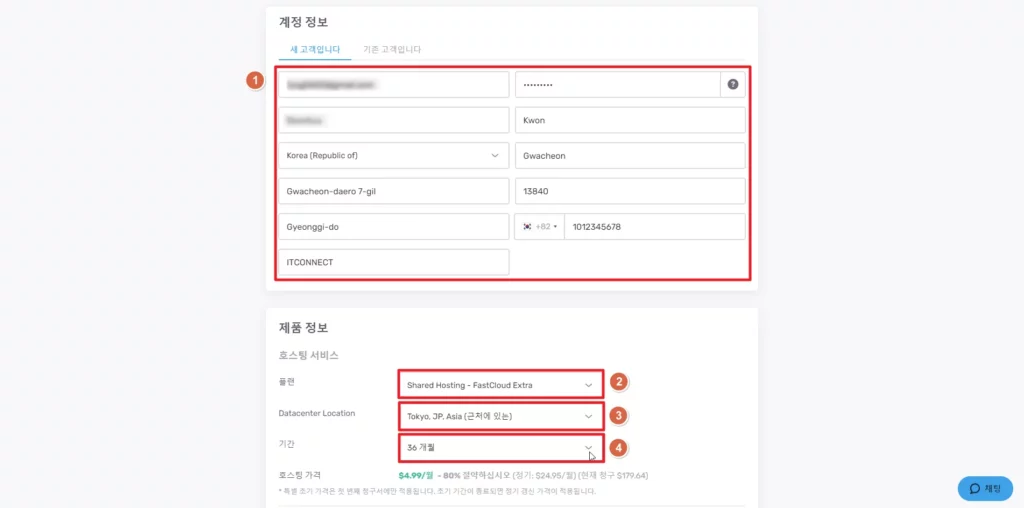
Info
초기에 할인 받은 금액으로 사용한 기간이 종료되면 정상 가격으로 자동 결제가 됩니다. 비용이 엄청나게 증가하기 때문에 만료일 1개월 전에 미리 사이트 이전을 준비하는 것이 좋습니다.
추가 기능은 아무것도 선택하지 않습니다. 어차피 SEO 플러그인이 해결해줍니다. 아래에 결제 정보를 입력하고 첫 번째 약관 및 개인정보 보호정책 동의하기에 체크한 후 “주문하기” 버튼을 클릭하며 주문을 완료합니다.
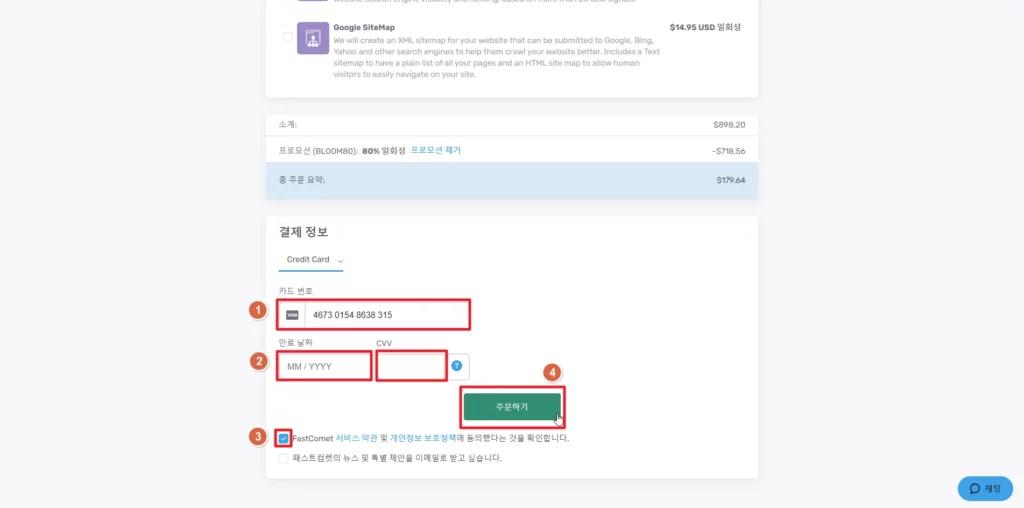
결제가 완료되면 자동으로 대시보드로 이동됩니다. 만약 접속이 안되는 경우, 다시 fastcomet에 접속하여 로그인하시면 대쉬보드로 이동할 수 있습니다. 자 이제 도메인을 연결해야 합니다. 대쉬보드 중간에 “Active Products”를 보면 구매한 도메인 이름이 보입니다. 우측에 “VIEW DETAILS”를 클릭합니다.
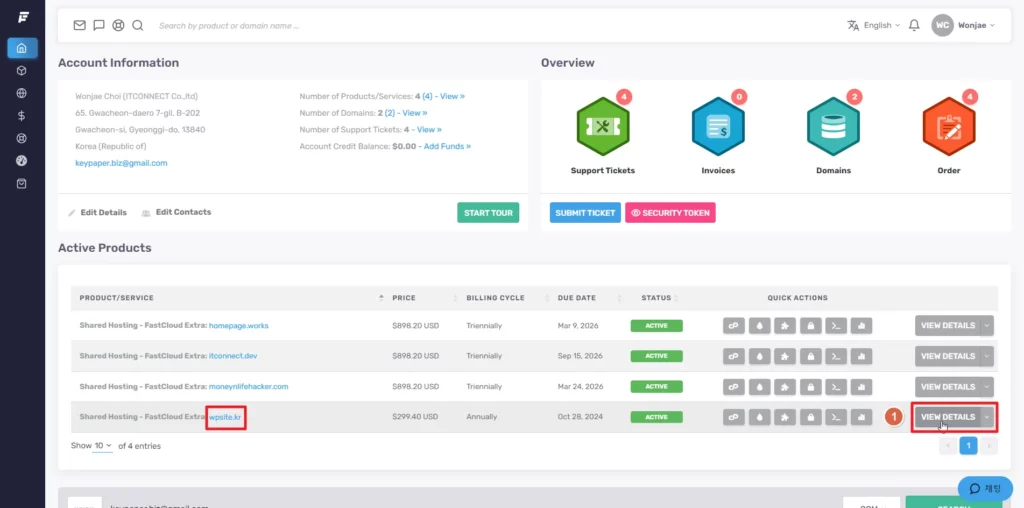
Nameserver 1, Nameserver 2가 보입니다. 이제 이 네임서버를 도메인과 연결해보겠습니다. 현재 이 창을 종료하지 않고, 다른 인터넷 창을 열어서 도메인을 구입한 호스팅케이알로 이동합니다.
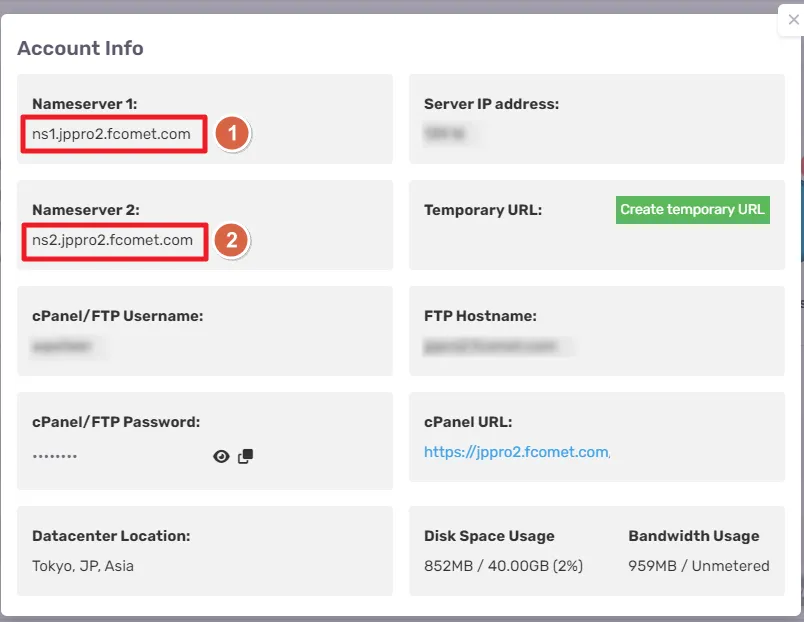
로그인 합니다.
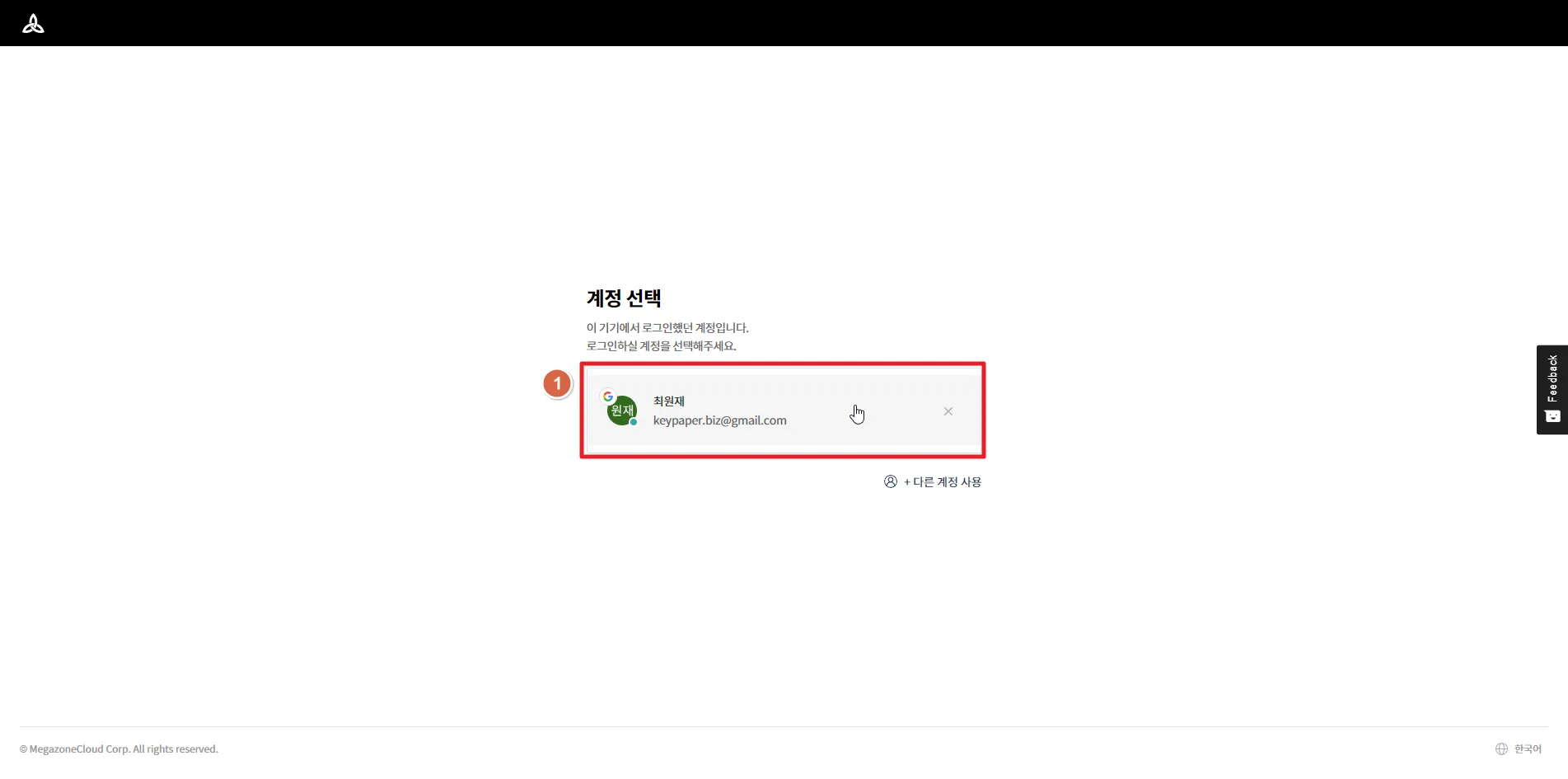
“나의 서비스”를 클릭한 후 “도메인 관리”를 클릭합니다.
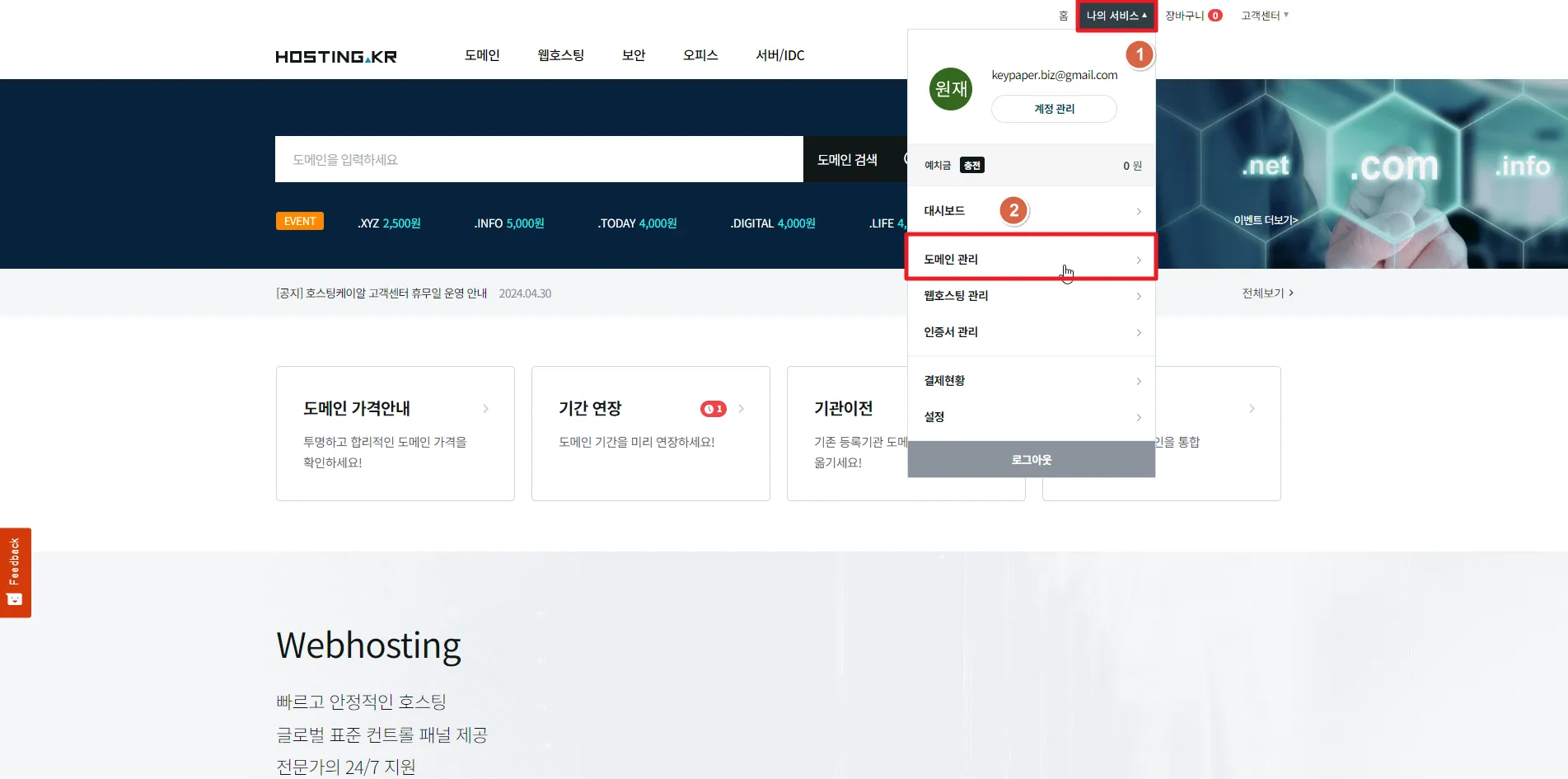
구입한 도메인을 클릭합니다.

네임서버/DNS 탭을 클릭합니다. 아래 연필 모양의 아이콘을 클릭합니다.
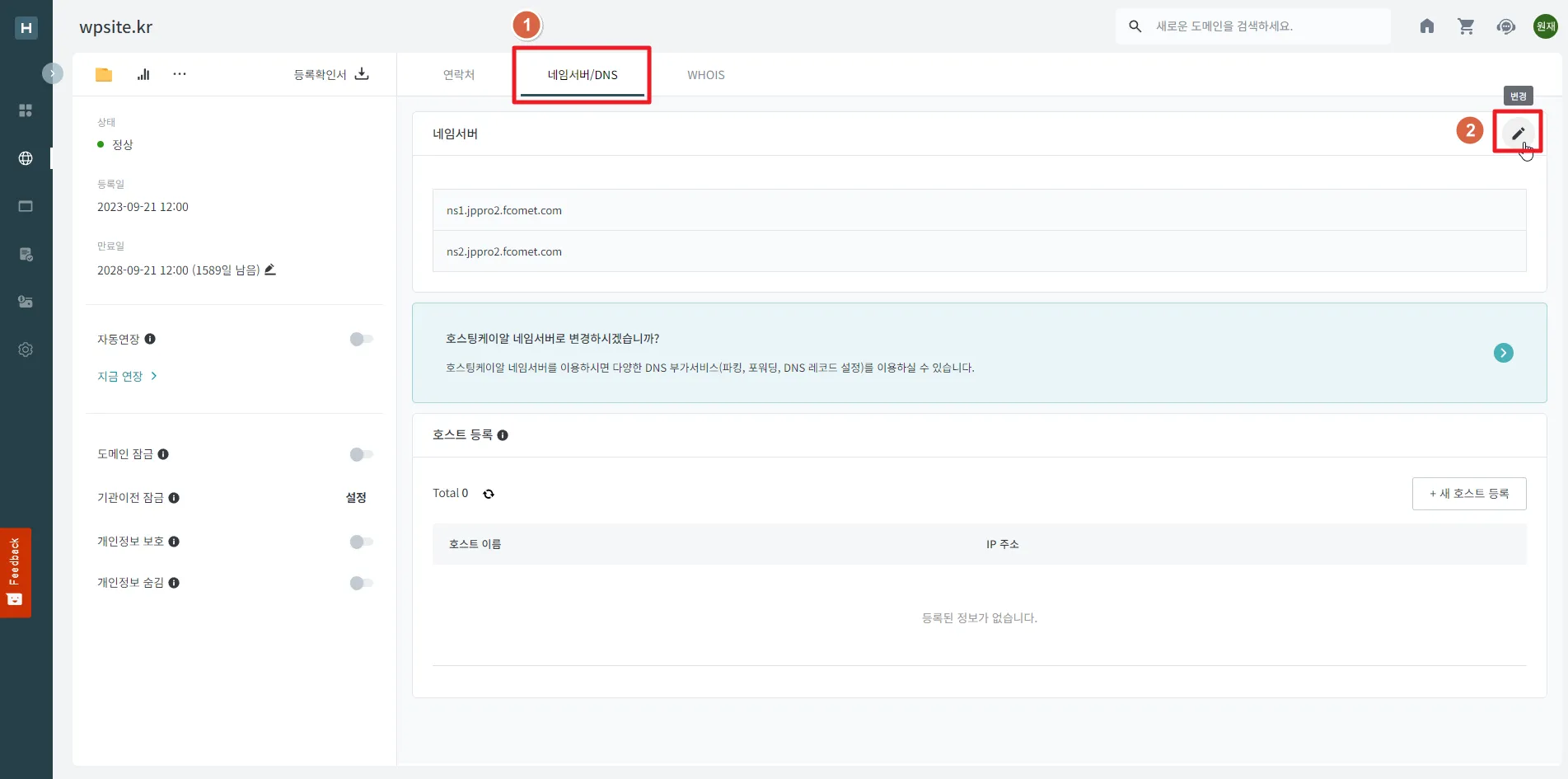
인증을 합니다
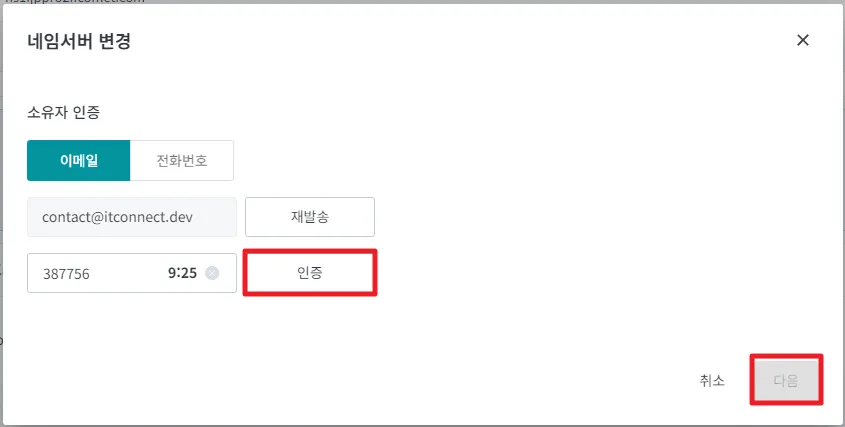
인증이 완료되면 네임서버를 변경할 수 있습니다. 아까 Fastcomet에서 확인한 2개의 네임서버를 각각 입력하고 “저장” 버튼을 클릭합니다.
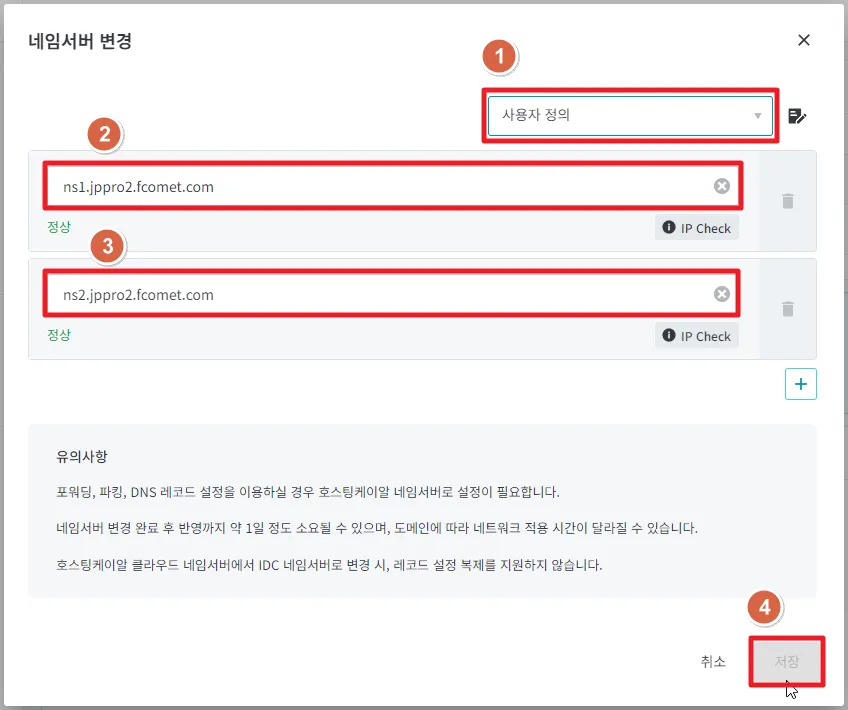
자 이렇게 해서 도메인과 호스팅 서버 간 연결이 완료되었습니다. 이제 다음 포스팅부터 본격적으로 워드프레스 홈페이지를 제작해보겠습니다.
결론